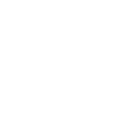Cómo instalar TeamSpeak
La instalación es fácil y sencilla. Seguid las instrucciones indicadas en las siguientes imágenes.
Para descargar el programa, hay que dirigirse a la página oficial indicada aquí.
La instalación es fácil y sencilla. Seguid las instrucciones indicadas en las siguientes imágenes.
- ¿Cómo descargar el Cliente?
Para descargar el programa, hay que dirigirse a la página oficial indicada aquí.
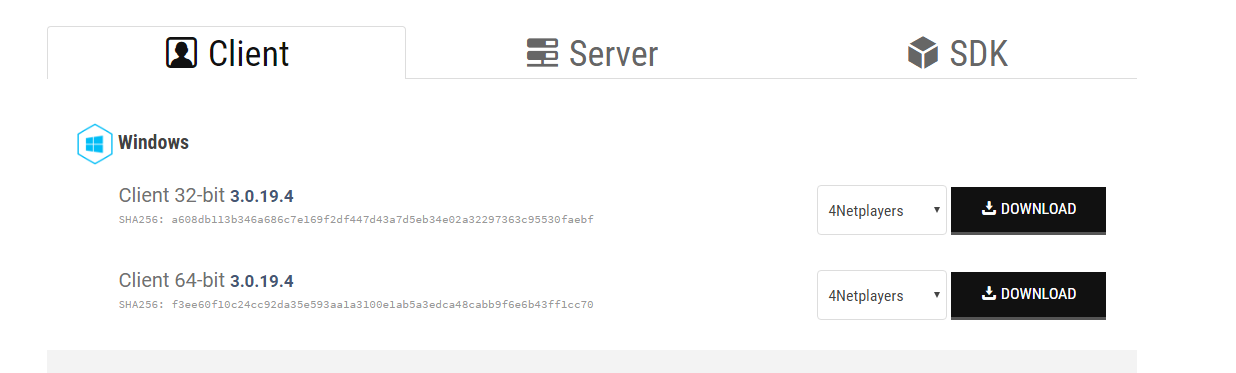
Descargarse la versión más recomendable para vosotros (es decir, si tenemos un sistema operativo de 64 bits descárgarlo para dicha versión).
¿Cómo mirar si tu sistema operativo es de 32 o 64 bits?
Vamos a Panel de Control y buscamos "Sistema"; o bien le damos Click derecho a "Equipo" y seleccionamos "Propiedades".
¿Cómo mirar si tu sistema operativo es de 32 o 64 bits?
Vamos a Panel de Control y buscamos "Sistema"; o bien le damos Click derecho a "Equipo" y seleccionamos "Propiedades".

Donde dice Tipo de Sistema comprobamos nuestro sistema operativo y nos descargamos la versión correspondiente.
Al hacer doble click en el fichero que nos hemos descargado saldrá algo así:
- Instalación
Al hacer doble click en el fichero que nos hemos descargado saldrá algo así:

En la ventana que nos aparecerá pulsaremos en "Next":

Leeremos el acuerdo de licencia y pulsaremos en "I Agree":

Si utilizamos nuestro PC nosotros solos elegiremos la primera opción, si lo usa mas gente y no queremos que se les instale el TeamSpeak a ellos, escogeremos la segunda. En cualquier caso, una vez escogida nuestra opción, pulsaremos en "Next":

Ahora nos pedirá dónde queremos instalar el software. Si queréis instalarlo en una ubicación diferente, pulsad en "Browse" y seleccionar la unidad y carpeta donde lo queráis ubicar, si no, dejad el que aparece por defecto. Pulsad "Next" para continuar:

Lo siguiente que nos pregunta es dónde queremos guardar la configuración del programa. Si usáis el PC vosotros solos, escoged la primera opción, en caso de que lo utilicen varias personas, pero queráis compartir la configuración para todos, escoged la segunda. Si el PC lo usan varias personas y no queréis compartir la configuración, escoged la primera.

La siguiente ventana nos pide dónde queremos ubicar dentro del menú Inicio la carpeta de la aplicación. Normalmente se deja por defecto en la raíz, si queréis meterlo en otra carpeta, lo cambiáis. Si no queréis crear accesos directos en el menú Inicio, tenéis que marcar la opción "Do not create shortcuts". Acto seguido, click en "Install".

Una vez finalizado el proceso, pinchad en "Close" para finalizar la instalación.

- Configuración:
Una vez instalado el software, iremos a nuestro acceso directo y pincharemos en TeamSpeak 3 Client:

La primera vez que iniciemos la aplicación, nos saldrá el asistente para configurar los parámetros básicos: Nickname, configuración del Micrófono, mapeo de teclas rápidas, etc... Pulsaremos en "Next"

Lo primero que nos pedirá será nuestro NickName, escoged el que mas os guste y pulsad en "Next":

La siguiente ventana nos preguntará cómo queremos que se active nuestro micrófono: por activación por voz o a través de una tecla determinada que pulsaremos para hablar (tipo Walkie Talkie). Mi recomendación es utilizar la primera, ya que no nos tendremos que preocupar en estar pulsando una tecla para hablar y podemos dedicarnos única y exclusivamente al juego. Si escogéis la segunda opción asignar una tecla para activar el micro. Acto seguido, pulsad "Next".

Lo siguiente será testear el volumen del micrófono. Importante: enchufar el micrófono al PC antes de realizar la prueba. Colocadlo donde no moleste y hablad para que el software calcule el volumen del mismo, realizando el testeo. Nuevamente pulsamos en "Next":

En la siguiente ventana podremos mapear teclas para mutear (apagar) el micrófono o mutear los altavoces. Esto es útil para evitar lo que comentábamos antes. Una vez mapeada una tecla, pulsaremos en "Next":

Una vez hecho esto habremos terminado con la configuración básica. Pulsaremos en " Finish".

Ya nos encontraremos en la interfaz principal del programa.

Por último para poder entrar al servidor pulsar en "Connections" e introducir la ip la cual es:
Ts3.megaplanet.net
O bien entrar en el siguiente enlace por el que accederás automáticamente.
http://www.teamspeak.com/invite/ts3.megaplanet.net/
http://www.teamspeak.com/invite/ts3.megaplanet.net/
Última edición por un moderador: